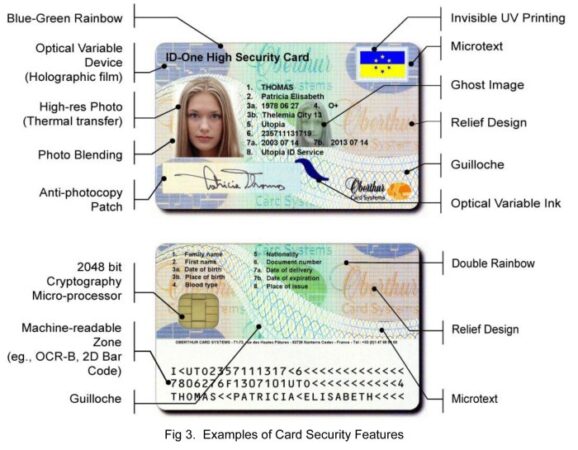Bagaimana cara mengetik nomor induk kependudukan di excel – Bagaimana cara mengetik Nomor Induk Kependudukan (NIK) di Excel dengan benar? Pertanyaan ini sering muncul karena NIK, dengan 16 digit angkanya, rentan terhadap kesalahan format di Excel. Masalah seperti perubahan angka menjadi tanggal atau format sel yang tidak tepat seringkali terjadi. Artikel ini akan memandu Anda langkah demi langkah untuk memasukkan, memvalidasi, dan memperbaiki data NIK di Excel agar terhindar dari masalah tersebut.
Dari memahami masalah umum hingga menguasai fungsi Excel yang relevan, panduan ini akan membantu Anda memastikan data NIK Anda akurat dan terkelola dengan baik dalam lembar kerja Excel. Dengan mengikuti langkah-langkah yang diuraikan, Anda dapat menghindari kesalahan umum dan memastikan integritas data kependudukan Anda.
Masalah Umum saat Memasukkan NIK di Excel
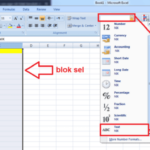
Memasukkan Nomor Induk Kependudukan (NIK) ke dalam lembar kerja Excel mungkin tampak sederhana, namun seringkali menimbulkan masalah. Format angka yang unik dari NIK (16 digit angka) dapat menyebabkan kesalahan format sel, konversi angka menjadi tanggal, atau bahkan hilangnya angka nol di awal. Pemahaman tentang masalah-masalah ini penting untuk memastikan data NIK terinput dengan akurat dan terhindar dari kesalahan interpretasi.
Kesalahan dalam input NIK dapat berdampak serius, terutama jika data tersebut digunakan untuk keperluan administrasi, pelaporan, atau analisis data. Data yang salah dapat mengakibatkan kesulitan dalam verifikasi identitas, penghitungan yang tidak akurat, dan bahkan pembatalan proses administrasi.
Jenis Masalah, Penyebab, dan Solusi Input NIK di Excel
| Masalah | Penyebab | Solusi |
|---|---|---|
| Angka berubah menjadi tanggal | Format sel diatur sebagai tanggal. Excel secara otomatis mengenali urutan angka sebagai tanggal. | Ubah format sel menjadi “Text” sebelum memasukkan NIK. |
| Hilangnya angka nol di awal | Excel secara otomatis menghilangkan angka nol di awal angka yang dianggap sebagai angka biasa. | Pastikan format sel diatur sebagai “Text” dan tambahkan tanda petik tunggal (‘ ) di depan NIK sebelum diinput. Contoh: ‘0000000000000000 |
| Kesalahan format angka | Penggunaan format angka yang salah, seperti format angka desimal atau mata uang. | Pastikan format sel diatur sebagai “Text”. |
| Kesalahan penulisan NIK | Kesalahan ketik manual saat memasukkan NIK. | Lakukan pengecekan ulang data NIK yang diinput dengan sumber data asli. Pertimbangkan penggunaan fitur validasi data Excel untuk membantu mencegah kesalahan input. |
Penyebab Utama Kesalahan Input NIK di Excel
Penyebab utama kesalahan input NIK di Excel adalah kurangnya pemahaman mengenai format sel yang tepat. Excel secara default akan mencoba menginterpretasikan angka yang diinput, dan jika format sel tidak diatur dengan benar, maka akan terjadi konversi yang tidak diinginkan, seperti perubahan menjadi tanggal atau hilangnya angka nol di awal. Selain itu, kesalahan ketik manual juga merupakan faktor yang cukup signifikan.
Langkah Pencegahan Kesalahan Input NIK
Untuk menghindari masalah saat memasukkan NIK ke Excel, beberapa langkah pencegahan perlu dilakukan. Yang terpenting adalah selalu memastikan format sel diatur sebagai “Text” sebelum memasukkan NIK. Hal ini akan mencegah Excel secara otomatis mengubah format angka. Selain itu, tambahkan tanda petik tunggal (‘ ) di depan NIK sebelum diinput untuk mencegah hilangnya angka nol di awal. Terakhir, lakukan pengecekan ulang data NIK setelah diinput untuk memastikan keakuratan data.
Format Sel yang Tepat untuk NIK di Excel
Menyimpan Nomor Induk Kependudukan (NIK) di Excel dengan format yang tepat sangat penting untuk menjaga akurasi data dan mencegah kesalahan dalam pengolahan data selanjutnya. Format yang salah dapat menyebabkan masalah seperti NIK yang terbaca sebagai angka, tanggal, atau bahkan terpotong, sehingga menghambat proses analisis dan pelaporan.
Oleh karena itu, pemilihan format sel yang tepat merupakan langkah krusial dalam pengelolaan data NIK di Excel. Berikut penjelasan lebih lanjut mengenai format sel yang tepat, beserta perbandingannya dengan format lain dan dampaknya terhadap pengolahan data.
Format Sel Teks untuk NIK
Format sel teks adalah pilihan yang paling direkomendasikan untuk menyimpan NIK di Excel. Format ini memastikan bahwa seluruh digit NIK, yang terdiri dari 16 angka, tersimpan persis seperti yang diinputkan tanpa mengalami perubahan atau interpretasi yang tidak diinginkan. Excel tidak akan mencoba untuk mengolah angka tersebut sebagai angka, tanggal, atau format lainnya.
Sebagai ilustrasi, bayangkan Anda memasukkan NIK “1234567890123456” ke dalam sel dengan format teks. Sel tersebut akan menampilkan angka tersebut persis seperti yang diinputkan. Tidak akan ada perubahan format, pembulatan, atau pengurangan angka nol di awal.
Pengaturan format sel teks dapat dilakukan melalui menu “Home”, kemudian pilih “Number”, lalu pilih “Text”. Pada kotak dialog “Format Cells”, Anda juga dapat memilih “Text” di tab “Number”. Screenshot yang menggambarkan hal ini akan menunjukkan kotak dialog “Format Cells” dengan tab “Number” yang terpilih, dan pilihan “Text” yang telah dipilih sebagai format sel.
Perbandingan Format Sel Teks dan Angka untuk NIK
| Format Sel | Keunggulan | Kelemahan |
|---|---|---|
| Teks | Menjaga integritas data NIK, mencegah interpretasi yang salah sebagai angka atau tanggal. | Tidak memungkinkan perhitungan numerik langsung pada NIK. |
| Angka | Memungkinkan perhitungan numerik (meskipun tidak relevan untuk NIK). | Potensi pemotongan angka, format angka yang berubah, dan interpretasi yang salah. |
Dampak Format Sel terhadap Pengolahan Data
Memilih format sel yang salah dapat berdampak signifikan terhadap pengolahan data yang melibatkan NIK. Jika NIK disimpan sebagai angka, ada kemungkinan angka nol di awal akan terpotong, menyebabkan data menjadi tidak akurat. Selain itu, jika Anda melakukan perhitungan atau pengurutan data berdasarkan NIK, hasil yang diperoleh mungkin tidak akurat atau bahkan menghasilkan kesalahan.
Sebagai contoh, jika Anda mengurutkan data berdasarkan NIK yang disimpan sebagai angka, urutannya mungkin tidak sesuai dengan urutan numerik yang sebenarnya karena Excel mungkin menginterpretasikan angka-angka tersebut secara berbeda. Menggunakan format teks akan menghindari masalah ini dan memastikan urutan data yang benar.
Panduan Mengubah Format Sel di Excel, Bagaimana cara mengetik nomor induk kependudukan di excel
- Pilih sel atau range sel yang berisi NIK.
- Klik kanan pada sel yang terpilih.
- Pilih “Format Cells…”
- Pada tab “Number”, pilih “Text”.
- Klik “OK”.
Cara Memasukkan NIK ke dalam Excel dengan Benar
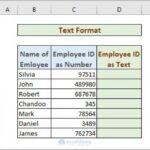
Memasukkan Nomor Induk Kependudukan (NIK) ke dalam Microsoft Excel membutuhkan ketelitian agar data tersimpan dengan akurat dan terhindar dari kesalahan. Penggunaan format sel yang tepat sangat penting untuk mencegah masalah seperti perubahan angka atau format yang tidak diinginkan. Berikut panduan langkah demi langkah untuk memasukkan NIK ke dalam Excel dengan benar.
Langkah-langkah Memasukkan NIK ke dalam Sel Excel
Berikut langkah-langkah yang perlu diikuti untuk memastikan NIK dimasukkan dengan benar ke dalam sel Excel. Perhatikan pemilihan format sel agar data NIK tetap terjaga integritasnya.
- Buka lembar kerja Microsoft Excel Anda.
- Pilih sel tempat Anda ingin memasukkan NIK. Anda dapat memilih satu sel atau beberapa sel sekaligus, tergantung jumlah NIK yang akan dimasukkan.
- Ketikkan nomor NIK secara langsung ke dalam sel yang telah dipilih. Pastikan Anda mengetikkan angka dengan benar tanpa spasi atau karakter tambahan.
- Setelah mengetikkan NIK, periksa kembali angka yang telah Anda masukkan untuk memastikan keakuratannya.
- Untuk memastikan format NIK tetap sebagai angka, pilih sel yang berisi NIK, lalu klik kanan dan pilih “Format Cells”. Pada tab “Number”, pilih “Text” atau “Number” (tergantung kebutuhan). Memilih “Text” akan mencegah Excel mengubah format NIK. Memilih “Number” akan menyimpannya sebagai angka, tetapi pastikan angka tersebut tidak terlalu panjang sehingga menyebabkan format berubah.
Memasukkan Data NIK dalam Jumlah Banyak
Memasukkan data NIK dalam jumlah banyak dapat dilakukan secara efisien dengan beberapa metode. Metode yang paling efektif bergantung pada sumber data NIK tersebut.
- Menyalin dan Menempel: Jika NIK berasal dari sumber lain seperti dokumen teks atau spreadsheet lain, Anda dapat menyalin seluruh data NIK lalu menempelkannya ke dalam sel Excel yang telah dipilih. Pastikan format sel sudah diatur sebagai “Text” atau “Number” sebelum menempelkan data.
- Import Data: Jika NIK berada dalam file CSV atau database, Anda dapat mengimport data tersebut langsung ke Excel. Fitur import data di Excel memungkinkan Anda untuk memilih kolom yang berisi NIK dan mengatur formatnya sesuai kebutuhan.
- Penggunaan Formula: Untuk kasus yang lebih kompleks, formula Excel dapat digunakan untuk mengolah data NIK dari berbagai sumber dan memasukkannya ke dalam lembar kerja.
Mengatasi Kesalahan saat Memasukkan NIK
Kesalahan saat memasukkan NIK dapat berupa angka yang salah, format yang berubah, atau bahkan sel yang tidak terisi. Berikut beberapa langkah untuk mengatasi masalah tersebut:
- Periksa Kembali Angka: Periksa kembali angka NIK yang telah Anda masukkan dengan teliti untuk memastikan keakuratannya. Bandingkan dengan sumber data asli jika memungkinkan.
- Atur Format Sel: Pastikan format sel telah diatur sebagai “Text” atau “Number” agar Excel tidak mengubah format NIK.
- Gunakan Fitur “Find and Replace”: Jika Anda perlu mengganti atau memperbaiki NIK yang salah, gunakan fitur “Find and Replace” di Excel untuk mencari dan mengganti angka yang salah dengan yang benar.
- Validasi Data: Untuk mencegah kesalahan di masa mendatang, Anda dapat menggunakan fitur validasi data Excel untuk membatasi input hanya pada angka dengan panjang tertentu (16 digit untuk NIK).
Langkah-langkah penting dalam memasukkan NIK ke Excel meliputi pengetikan angka yang tepat, pemilihan format sel yang sesuai (“Text” atau “Number”), dan pemeriksaan kembali data untuk memastikan keakuratan. Untuk data dalam jumlah besar, pertimbangkan menyalin dan menempel, import data, atau penggunaan formula. Jika terjadi kesalahan, periksa angka, atur format sel, atau gunakan fitur “Find and Replace”.
Penggunaan Fungsi dan Rumus Excel Terkait NIK

Setelah memasukkan data NIK ke dalam lembar kerja Excel, kita dapat memanfaatkan berbagai fungsi dan rumus untuk memvalidasi, mengolah, dan mengekstrak informasi penting dari data tersebut. Fungsi-fungsi ini sangat berguna untuk memastikan akurasi data dan mempermudah analisis lebih lanjut. Berikut beberapa fungsi Excel yang dapat diaplikasikan pada data NIK.
Fungsi Ekstraksi Bagian NIK
NIK terdiri dari 16 digit angka. Fungsi LEFT, RIGHT, MID, dan LEN sangat membantu untuk mengekstrak bagian-bagian spesifik dari NIK, misalnya untuk memisahkan kode wilayah, tanggal lahir, atau nomor urut.
LEFT(teks, jumlah_karakter): Mengembalikan sejumlah karakter dari sebelah kiri teks. Contoh:LEFT("1234567890123456", 6)akan mengembalikan “123456”.RIGHT(teks, jumlah_karakter): Mengembalikan sejumlah karakter dari sebelah kanan teks. Contoh:RIGHT("1234567890123456", 4)akan mengembalikan “3456”.MID(teks, posisi_awal, jumlah_karakter): Mengembalikan sejumlah karakter dari posisi tertentu dalam teks. Contoh:MID("1234567890123456", 7, 4)akan mengembalikan “7890”.LEN(teks): Mengembalikan jumlah karakter dalam teks. Contoh:LEN("1234567890123456")akan mengembalikan “16”.
Sebagai contoh, jika kolom A berisi data NIK, kita dapat mengekstrak 6 digit pertama (yang mungkin mewakili kode wilayah) dengan rumus =LEFT(A1,6) di kolom B.
Fungsi Pencarian dan Penggantian pada NIK
Kesalahan pengetikan pada NIK sering terjadi. Fungsi FIND, SEARCH, dan SUBSTITUTE dapat membantu dalam mendeteksi dan memperbaiki kesalahan tersebut.
FIND(teks_yang_dicari, teks, posisi_awal): Mencari teks yang spesifik dan peka huruf besar-kecil. Mengembalikan posisi karakter pertama dari teks yang ditemukan.SEARCH(teks_yang_dicari, teks, posisi_awal): Mirip dengan FIND, tetapi tidak peka huruf besar-kecil.SUBSTITUTE(teks, teks_lama, teks_baru, kejadian_ke): Mengganti teks lama dengan teks baru.kejadian_kemenentukan kejadian ke berapa yang akan diganti.
Misalnya, jika terdapat kesalahan pengetikan “1234567890123457” yang seharusnya “1234567890123456”, kita bisa menggunakan =SUBSTITUTE(A1,"7","6") untuk memperbaikinya. Namun, perlu kehati-hatian karena fungsi ini akan mengganti semua angka 7 dengan 6 jika terdapat lebih dari satu angka 7 dalam data NIK.
Validasi Panjang NIK
Memastikan semua NIK memiliki panjang 16 digit sangat penting. Kita dapat menggunakan fungsi LEN untuk memvalidasi panjang NIK. Rumus berikut akan mengembalikan “Valid” jika panjang NIK adalah 16 digit, dan “Tidak Valid” jika tidak:
=IF(LEN(A1)=16,"Valid","Tidak Valid")
Rumus ini dapat diterapkan pada seluruh kolom NIK untuk melakukan pengecekan secara massal. Kolom baru akan menampilkan status validasi masing-masing NIK.
Mengatasi Masalah Data NIK yang Sudah Salah Input
Kesalahan input data NIK (Nomor Induk Kependudukan) di Excel merupakan masalah umum yang dapat mengganggu analisis data dan proses pengolahan selanjutnya. Data NIK yang salah dapat berupa angka yang tertukar, format yang berubah, atau bahkan data yang hilang. Oleh karena itu, penting untuk mengetahui cara memperbaiki data NIK yang sudah salah input agar data tetap akurat dan terintegrasi dengan baik.
Berikut ini beberapa metode yang dapat digunakan untuk memperbaiki data NIK yang salah input di Excel, baik secara manual maupun otomatis, disertai contoh penerapannya.
Perbaikan Data NIK Secara Manual
Perbaikan manual cocok untuk kasus kesalahan input yang sedikit dan teridentifikasi dengan mudah. Anda dapat langsung mengedit sel yang berisi NIK salah dengan mengetikkan angka yang benar. Metode ini efektif dan efisien jika jumlah data yang salah relatif kecil.
Perbaikan Data NIK Secara Otomatis dengan Fitur “Find and Replace”
Untuk memperbaiki data NIK yang salah secara otomatis, fitur “Find and Replace” di Excel sangat membantu. Fitur ini memungkinkan Anda untuk mencari dan mengganti data yang salah dengan data yang benar secara massal. Misalnya, jika terdapat kesalahan ketik angka “1” menjadi “7” pada beberapa data NIK, Anda dapat menggunakan fitur ini untuk mengganti semua angka “7” yang salah tersebut menjadi “1”.
- Buka lembar kerja Excel yang berisi data NIK.
- Tekan tombol “Ctrl + H” untuk membuka jendela “Find and Replace”.
- Pada kolom “Find what”, masukkan angka atau bagian NIK yang salah.
- Pada kolom “Replace with”, masukkan angka atau bagian NIK yang benar.
- Klik tombol “Replace All” untuk mengganti semua data yang salah secara otomatis. Atau klik “Replace” satu per satu untuk memastikan perubahan yang dilakukan.
Perlu kehati-hatian saat menggunakan fitur ini, pastikan Anda telah memeriksa dengan teliti angka atau bagian NIK yang akan diganti agar tidak terjadi kesalahan penggantian pada data yang benar.
Mengatasi NIK yang Berubah Menjadi Tanggal atau Format Lain
Terkadang, NIK dapat berubah format menjadi tanggal atau format lain yang tidak diinginkan karena format sel yang salah. Untuk mengatasi hal ini, Anda perlu mengubah format sel tersebut menjadi “Text”.
- Pilih sel atau range sel yang berisi NIK yang berformat salah.
- Klik kanan pada sel yang dipilih, lalu pilih “Format Cells”.
- Pada tab “Number”, pilih “Text”, lalu klik “OK”.
Setelah mengubah format sel menjadi “Text”, NIK akan kembali ke format angka dan terhindar dari interpretasi sebagai tanggal atau format lain.
Pembersihan Data NIK yang Tidak Konsisten
Data NIK yang tidak konsisten dapat berupa NIK dengan panjang angka yang berbeda, adanya karakter selain angka, atau adanya spasi di awal atau akhir angka. Untuk membersihkan data NIK yang tidak konsisten, Anda dapat menggunakan beberapa metode, diantaranya adalah dengan menggunakan fungsi TRIM untuk menghilangkan spasi dan memfilter data berdasarkan panjang karakter NIK.
Sebagai contoh, untuk menghilangkan spasi, gunakan fungsi `=TRIM(A1)` pada sel baru, dengan A1 adalah sel yang berisi NIK yang ingin dibersihkan. Untuk memfilter data berdasarkan panjang karakter, gunakan fitur filter bawaan Excel untuk memilih NIK yang memiliki panjang karakter sesuai dengan standar NIK (16 digit).
Akhir Kata: Bagaimana Cara Mengetik Nomor Induk Kependudukan Di Excel
Menggunakan Excel untuk mengelola data NIK membutuhkan ketelitian dan pemahaman akan format sel yang tepat. Dengan memahami masalah umum, menerapkan format sel yang sesuai, dan memanfaatkan fungsi Excel yang tersedia, Anda dapat memastikan data NIK Anda akurat, konsisten, dan siap untuk diolah lebih lanjut. Ingatlah untuk selalu memvalidasi data setelah memasukkannya untuk menghindari kesalahan yang mungkin merugikan.