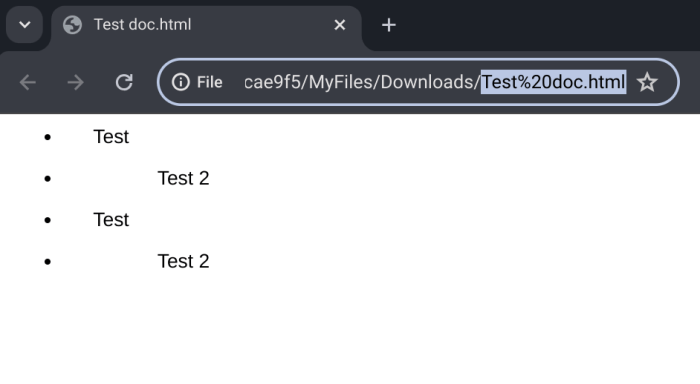-
Cara Membuat Titik di Daftar Isi Menggunakan Microsoft Word
- Membuat Titik di Daftar Isi Word Versi 2016, 2019, dan 365
- Perbandingan Metode Pembuatan Titik di Daftar Isi
- Contoh Kode VBA untuk Menambahkan Titik di Daftar Isi, Cara membuat titik di daftar isi
- Langkah-Langkah Memperbaiki Titik yang Salah atau Hilang di Daftar Isi
- Potensi Masalah dan Pemecahan Masalah
-
Cara Membuat Titik di Daftar Isi Menggunakan Google Docs
- Langkah-langkah Membuat Titik di Daftar Isi Google Docs
- Perbandingan Metode Pembuatan Titik di Daftar Isi antara Microsoft Word dan Google Docs
- Panduan Singkat Pembuatan Titik di Daftar Isi untuk Pengguna Baru Google Docs
- Menyesuaikan Ukuran dan Jenis Titik di Daftar Isi Google Docs
- Penggunaan Add-on atau Ekstensi Pihak Ketiga untuk Meningkatkan Fungsi Pembuatan Titik di Daftar Isi Google Docs
-
Cara Membuat Titik di Daftar Isi Menggunakan LaTeX
- Sintaks LaTeX untuk Menghasilkan Titik di Daftar Isi
- Jenis Titik dan Kode LaTeX yang Sesuai
- Penyesuaian Posisi dan Tampilan Titik dalam Daftar Isi LaTeX
- Contoh Penggunaan Package LaTeX yang Relevan untuk Manipulasi Titik di Daftar Isi
- Tutorial Singkat tentang Cara Men-debug Kesalahan Saat Membuat Titik di Daftar Isi LaTeX
- Penggunaan Karakter Khusus sebagai Titik di Daftar Isi
- Tips dan Trik Membuat Daftar Isi yang Profesional: Cara Membuat Titik Di Daftar Isi
- Pemungkas
Cara membuat titik di daftar isi mungkin terdengar sepele, namun penggunaan titik yang tepat dapat meningkatkan tampilan daftar isi dan keseluruhan dokumen. Titik yang konsisten dan menarik memberikan kesan profesional dan memudahkan pembaca untuk menavigasi isi dokumen. Panduan ini akan membahas berbagai metode pembuatan titik di daftar isi, mulai dari menggunakan Microsoft Word, Google Docs, LaTeX, hingga penggunaan karakter khusus, dilengkapi tips untuk menciptakan daftar isi yang profesional.
Pembahasan akan mencakup langkah-langkah detail, perbandingan antar metode, dan solusi untuk masalah umum yang mungkin dihadapi. Baik Anda pengguna pemula maupun mahir, panduan ini akan memberikan wawasan berharga untuk menyempurnakan tampilan daftar isi dokumen Anda.
Cara Membuat Titik di Daftar Isi Menggunakan Microsoft Word
Daftar isi yang rapi dan terstruktur sangat penting untuk kemudahan navigasi dokumen. Kehadiran titik di setiap entri daftar isi membantu dalam menciptakan tampilan yang lebih profesional dan mudah dibaca. Panduan ini akan menjelaskan langkah-langkah membuat titik di daftar isi Microsoft Word, baik menggunakan fitur bawaan maupun kode VBA, serta mengatasi masalah yang mungkin muncul.
Membuat Titik di Daftar Isi Word Versi 2016, 2019, dan 365
Proses pembuatan titik di daftar isi pada Word versi 2016, 2019, dan 365 pada dasarnya sama. Perbedaan mungkin terletak pada tampilan antarmuka yang sedikit berbeda, namun alur kerjanya tetap konsisten. Secara umum, Anda dapat menambahkan titik dengan memanfaatkan fitur format bawaan Word atau melalui kustomisasi kode.
- Buat daftar isi Anda dengan cara standar. Klik menu “Referensi”, lalu “Daftar Isi”. Pilih salah satu style yang tersedia.
- Setelah daftar isi tercipta, pilih seluruh teks daftar isi. Anda dapat melakukannya dengan mengklik dan menyeret kursor di atas teks.
- Klik kanan pada teks yang terpilih. Pilih “Paragraph”.
- Pada tab “Indentation”, cari bagian “Special”. Pilih “Hanging”. Ini akan membuat indentasi yang khas untuk daftar isi, dengan titik di awal setiap entri.
- Atur nilai indentasi sesuai kebutuhan Anda. Secara umum, nilai indentasi 0.5 cm sudah cukup.
- Untuk memastikan titik terlihat jelas, Anda dapat memilih font yang lebih besar atau menebalkan teks.
Ilustrasi: Langkah-langkah di atas akan menghasilkan tampilan daftar isi dengan setiap entri diawali dengan titik. Proses ini melibatkan penyesuaian indentasi paragraf untuk menciptakan efek titik di awal setiap baris. Tampilan akhir akan menampilkan titik-titik secara rapi di sebelah kiri setiap judul dan di daftar isi.
Perbandingan Metode Pembuatan Titik di Daftar Isi
| Metode | Keunggulan | Kelemahan |
|---|---|---|
| Fitur Bawaan Word | Mudah digunakan, tidak memerlukan keahlian pemrograman. | Kustomisasi terbatas, mungkin tidak sesuai untuk semua desain. |
| Kode VBA | Fleksibel, memungkinkan kustomisasi yang lebih luas. | Membutuhkan pengetahuan pemrograman VBA. |
Contoh Kode VBA untuk Menambahkan Titik di Daftar Isi, Cara membuat titik di daftar isi
Berikut adalah contoh kode VBA sederhana yang dapat digunakan untuk menambahkan titik di awal setiap entri daftar isi. Kode ini akan menambahkan titik secara otomatis tanpa perlu melakukan penyesuaian manual.
Sub TambahTitikDaftarIsi() Dim oTable As Table Dim oCell As Cell Set oTable = ActiveDocument.Tables(1) ‘ Asumsi daftar isi adalah tabel pertama For Each oRow In oTable.Rows Set oCell = oRow.Cells(1) oCell.Range.Text = Chr(183) & oCell.Range.Text ‘Chr(183) adalah kode ASCII untuk titik Next oRowEnd Sub
Perlu diingat bahwa kode ini hanya contoh dasar. Anda mungkin perlu memodifikasi kode ini sesuai dengan struktur dokumen dan posisi daftar isi Anda.
Langkah-Langkah Memperbaiki Titik yang Salah atau Hilang di Daftar Isi
Terkadang, titik di daftar isi dapat hilang atau salah posisi. Berikut beberapa langkah untuk memperbaikinya:
- Periksa format paragraf daftar isi. Pastikan indentasi “Hanging” telah diterapkan dengan benar.
- Jika menggunakan kode VBA, periksa kembali kode dan pastikan tidak ada kesalahan.
- Coba perbarui daftar isi dengan mengklik kanan pada daftar isi dan memilih “Update Field”.
- Jika masalah berlanjut, coba buat daftar isi baru.
Potensi Masalah dan Pemecahan Masalah
Beberapa masalah yang mungkin terjadi saat membuat titik di daftar isi meliputi:
- Titik tidak muncul: Periksa format paragraf dan pastikan indentasi “Hanging” telah diterapkan dengan benar.
- Titik muncul di tempat yang salah: Periksa pengaturan indentasi dan pastikan tidak ada kesalahan dalam kode VBA.
- Daftar isi tidak terbarui: Klik kanan pada daftar isi dan pilih “Update Field”.
Dengan mengikuti langkah-langkah dan memahami potensi masalah di atas, Anda dapat membuat daftar isi yang rapi dan profesional di Microsoft Word.
Cara Membuat Titik di Daftar Isi Menggunakan Google Docs
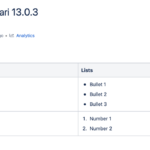
Membuat daftar isi yang rapi dan terstruktur adalah kunci untuk memudahkan pembaca memahami alur dokumen. Google Docs, sebagai platform pengolah kata berbasis web, menawarkan kemudahan dalam pembuatan daftar isi, termasuk penambahan titik atau bullet point yang dapat meningkatkan estetika dan kejelasan. Panduan ini akan memandu Anda melalui langkah-langkah pembuatan titik di daftar isi Google Docs, serta membandingkannya dengan Microsoft Word.
Langkah-langkah Membuat Titik di Daftar Isi Google Docs
Proses pembuatan titik di daftar isi Google Docs sedikit berbeda dengan Microsoft Word, karena Google Docs secara otomatis memformat daftar isi berdasarkan gaya heading yang digunakan. Berikut langkah-langkahnya:
- Menentukan Heading: Pastikan Anda telah menggunakan gaya heading (Heading 1, Heading 2, dan seterusnya) untuk setiap bagian utama dan sub-bagian dokumen Anda. Google Docs akan menggunakan gaya heading ini untuk menghasilkan daftar isi secara otomatis. Bayangkan Anda memiliki Heading 1 “Pendahuluan” dan Heading 2 “Latar Belakang”.
- Membuat Daftar Isi: Klik menu “Sisipkan” > “Daftar Isi”. Google Docs akan secara otomatis membuat daftar isi berdasarkan heading yang telah Anda terapkan. Perhatikan bahwa titik atau bullet point belum ditambahkan pada tahap ini.
- Memformat Daftar Isi: Daftar isi yang dihasilkan akan berupa daftar bernomor. Untuk mengubahnya menjadi daftar bertitik, Anda perlu mengedit daftar isi secara manual. Pilih seluruh teks daftar isi, lalu ubah format bullet point melalui menu format. Anda dapat memilih berbagai jenis bullet point yang tersedia.
- Menyesuaikan Ukuran dan Jenis Titik: Setelah memilih bullet point, Anda dapat menyesuaikan ukuran dan jenis titik dengan mengubah pengaturan font dan ukurannya melalui menu format. Contohnya, Anda bisa memilih titik yang lebih besar atau menggunakan simbol khusus sebagai pengganti titik standar.
Contoh visual: Langkah 1 akan menampilkan dokumen dengan Heading 1 dan Heading 2 yang terformat dengan jelas. Langkah 2 akan menunjukkan daftar isi yang dihasilkan secara otomatis, masih bernomor. Langkah 3 akan menunjukkan daftar isi yang telah diubah menjadi daftar bertitik, dan langkah 4 akan menampilkan daftar isi dengan ukuran dan jenis titik yang telah disesuaikan, misalnya menggunakan titik bulat yang lebih besar.
Perbandingan Metode Pembuatan Titik di Daftar Isi antara Microsoft Word dan Google Docs
Berikut perbandingan singkat metode pembuatan titik di daftar isi antara Microsoft Word dan Google Docs:
- Microsoft Word: Menawarkan lebih banyak kontrol manual dalam format daftar isi, termasuk pilihan untuk menambahkan titik atau bullet point secara langsung saat pembuatan daftar isi. Pengguna dapat memilih jenis dan ukuran titik dengan lebih beragam.
- Google Docs: Lebih mengandalkan format heading untuk menghasilkan daftar isi secara otomatis. Penambahan titik atau bullet point dilakukan secara manual setelah daftar isi dibuat. Pilihan jenis dan ukuran titik lebih terbatas dibandingkan Microsoft Word.
Panduan Singkat Pembuatan Titik di Daftar Isi untuk Pengguna Baru Google Docs
Untuk pengguna baru, pastikan Anda memahami pentingnya menggunakan gaya heading yang konsisten. Gunakan Heading 1 untuk bagian utama, Heading 2 untuk sub-bagian, dan seterusnya. Setelah itu, ikuti langkah-langkah di atas untuk membuat dan memformat daftar isi Anda. Ingatlah untuk selalu menyimpan pekerjaan Anda secara berkala.
Menyesuaikan Ukuran dan Jenis Titik di Daftar Isi Google Docs
Google Docs menyediakan berbagai pilihan font dan ukuran yang dapat digunakan untuk menyesuaikan tampilan titik di daftar isi. Anda dapat memilih font yang lebih tebal atau lebih tipis, dan menyesuaikan ukuran titik untuk mencapai tampilan yang diinginkan. Selain itu, Anda juga dapat menggunakan simbol khusus sebagai pengganti titik standar, meskipun pilihannya terbatas.
Penggunaan Add-on atau Ekstensi Pihak Ketiga untuk Meningkatkan Fungsi Pembuatan Titik di Daftar Isi Google Docs
Saat ini, tidak ada add-on atau ekstensi pihak ketiga yang secara khusus dirancang untuk meningkatkan fungsi pembuatan titik di daftar isi Google Docs. Fungsi yang tersedia sudah cukup memadai untuk sebagian besar kebutuhan. Namun, pemanfaatan add-on untuk pengaturan format dokumen secara keseluruhan dapat secara tidak langsung membantu dalam meningkatkan tampilan daftar isi, termasuk titik-titiknya.
Cara Membuat Titik di Daftar Isi Menggunakan LaTeX
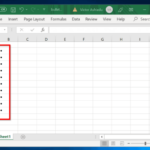
LaTeX menawarkan fleksibilitas tinggi dalam mengatur tampilan dokumen, termasuk daftar isi. Salah satu detail yang seringkali luput dari perhatian adalah penambahan titik atau simbol lain di akhir setiap entri daftar isi. Panduan ini akan menjelaskan bagaimana Anda dapat dengan mudah menambahkan dan mengkustomisasi titik-titik ini untuk menghasilkan daftar isi yang lebih rapi dan profesional.
Sintaks LaTeX untuk Menghasilkan Titik di Daftar Isi
Secara default, LaTeX mungkin tidak menampilkan titik di akhir setiap entri daftar isi. Untuk menambahkan titik, kita perlu memanipulasi perintah yang menghasilkan daftar isi, yaitu perintah \tableofcontents. Meskipun tidak ada perintah khusus untuk menambahkan titik, kita dapat menggunakan perintah \dotfill untuk mencapai hal ini. Perintah ini akan mengisi ruang yang tersedia dengan titik-titik.
Berikut contoh kode lengkap yang menunjukkan implementasinya:
\documentclassarticle
\usepackagetocloft
\begindocument
\titleContoh Dokumen
\date
\maketitle
\tableofcontents
\chapterBab Pertama
\sectionBagian Pertama
\sectionBagian Kedua
\chapterBab Kedua
\sectionBagian Pertama
\enddocument
Kode di atas memanfaatkan package tocloft untuk memberikan kontrol lebih terhadap tampilan daftar isi. Meskipun \dotfill tidak secara langsung digunakan dalam kode ini, package ini menyediakan opsi untuk menambahkan karakter custom setelah setiap entri. Contoh modifikasi untuk menambahkan titik akan memerlukan manipulasi lebih lanjut pada style file yang terkait dengan package tocloft.
Jenis Titik dan Kode LaTeX yang Sesuai
Selain \dotfill, terdapat beberapa cara lain untuk menghasilkan variasi titik atau simbol di daftar isi. Berikut tabel yang menunjukkan beberapa pilihan dan kode LaTeX yang sesuai:
| Jenis Titik | Kode LaTeX | Keterangan |
|---|---|---|
| Titik-titik standar | \dotfill |
Mengisi ruang dengan titik-titik. |
| Tiga titik (…) | \ldots |
Menampilkan tiga titik. |
| Garis horizontal | \hrulefill |
Mengisi ruang dengan garis horizontal. |
| Karakter kustom | \cftsecdot. (dengan package tocloft) |
Menambahkan titik tunggal. Perlu penyesuaian berdasarkan struktur package tocloft. |
Penyesuaian Posisi dan Tampilan Titik dalam Daftar Isi LaTeX
Package tocloft memberikan kontrol yang signifikan terhadap posisi dan tampilan titik. Anda dapat menyesuaikan jarak, ukuran, dan bahkan jenis titik yang digunakan. Dokumentasi package tocloft menyediakan informasi detail mengenai opsi-opsi konfigurasi yang tersedia. Sebagai contoh, Anda dapat mengubah jarak antara entri dan titik dengan memodifikasi parameter yang sesuai dalam package tersebut.
Contoh Penggunaan Package LaTeX yang Relevan untuk Manipulasi Titik di Daftar Isi
Package tocloft merupakan package yang paling umum digunakan untuk manipulasi detail tampilan daftar isi, termasuk penambahan titik. Package lain yang mungkin relevan, meskipun tidak secara langsung untuk menambahkan titik, adalah package yang mempengaruhi spasi dan tata letak, seperti geometry. Penggunaan package ini dapat secara tidak langsung memengaruhi posisi dan tampilan titik dalam daftar isi.
Tutorial Singkat tentang Cara Men-debug Kesalahan Saat Membuat Titik di Daftar Isi LaTeX
Kesalahan yang umum terjadi saat memanipulasi daftar isi LaTeX seringkali berkaitan dengan konflik package atau kesalahan sintaks. Pertama, pastikan Anda telah menginstal package yang diperlukan (seperti tocloft). Kedua, periksa sintaks kode LaTeX Anda dengan cermat. Jika masih mengalami masalah, periksa log kompilasi LaTeX untuk pesan kesalahan yang lebih spesifik. Mencari solusi online dengan memasukkan pesan kesalahan ke dalam mesin pencari biasanya memberikan hasil yang efektif.
Memastikan versi LaTeX dan package yang digunakan konsisten juga penting untuk menghindari konflik.
Penggunaan Karakter Khusus sebagai Titik di Daftar Isi
Daftar isi yang menarik tidak hanya sekadar berisi judul bab dan halaman. Penggunaan karakter khusus sebagai pengganti titik standar (.) dapat meningkatkan estetika dan daya tarik visual daftar isi, memberikan kesan yang lebih modern dan profesional. Artikel ini akan membahas berbagai karakter khusus yang dapat digunakan, cara penerapannya, serta kelebihan dan kekurangannya.
Berbagai Karakter Khusus dan Kode HTML/Unicode
Beberapa karakter khusus dapat digunakan sebagai pengganti titik standar dalam daftar isi. Karakter-karakter ini menawarkan variasi visual yang lebih menarik daripada titik biasa. Berikut tabel yang menampilkan beberapa contoh:
| Karakter | Kode HTML | Kode Unicode | Deskripsi |
|---|---|---|---|
| • | • |
U+2022 |
Bullet point yang umum digunakan. |
| ▪ | ⋅ |
U+25AA |
Bullet point yang lebih kecil dan sederhana. |
| ● | ○ |
U+25CF |
Lingkaran penuh. |
| ◦ | ° |
U+B0 |
Lingkaran kosong (simbol derajat). Walaupun umumnya digunakan sebagai simbol derajat, dapat digunakan secara kreatif. |
Memasukkan Karakter Khusus ke dalam Daftar Isi
Cara memasukkan karakter khusus ke dalam daftar isi bervariasi tergantung editor teks yang digunakan. Pada umumnya, Anda dapat menggunakan kode HTML atau kode Unicode-nya.
- Microsoft Word: Anda dapat memasukkan karakter khusus melalui menu “Insert” -> “Symbol”. Cari karakter yang diinginkan dan sisipkan ke dalam dokumen.
- Google Docs: Mirip dengan Word, Anda dapat menemukan opsi “Insert” -> “Special characters”. Cari dan sisipkan karakter yang diinginkan.
- Editor Teks Kode (seperti Notepad++, Sublime Text): Anda dapat langsung mengetikkan kode HTML (misalnya,
•) atau kode Unicode (misalnya,•untuk •) secara langsung ke dalam kode HTML daftar isi Anda.
Kelebihan dan Kekurangan Penggunaan Karakter Khusus
Penggunaan karakter khusus menawarkan beberapa kelebihan, namun juga memiliki kekurangan. Pertimbangan ini penting untuk membuat keputusan yang tepat.
- Kelebihan: Meningkatkan daya tarik visual daftar isi, memberikan kesan yang lebih modern dan profesional, memungkinkan personalisasi tampilan.
- Kekurangan: Beberapa karakter khusus mungkin tidak kompatibel dengan semua perangkat lunak atau sistem operasi. Penggunaan yang berlebihan dapat membuat daftar isi terlihat terlalu ramai dan kurang terbaca.
Contoh Penggunaan Karakter Khusus
Berikut contoh penggunaan karakter khusus yang berbeda untuk menciptakan tampilan daftar isi yang unik:
- Menggunakan
•untuk bab utama dan⋅untuk sub-bab. - Menggunakan
○untuk bab-bab penting dan•untuk bab-bab lainnya. - Menggunakan kombinasi karakter khusus yang berbeda untuk setiap level heading dalam daftar isi, menciptakan hierarki visual yang jelas.
Tips dan Trik Membuat Daftar Isi yang Profesional: Cara Membuat Titik Di Daftar Isi
Daftar isi yang baik adalah pintu gerbang menuju pengalaman membaca yang menyenangkan. Ia berfungsi sebagai peta navigasi bagi pembaca, membantu mereka menemukan informasi yang dibutuhkan dengan cepat dan efisien. Daftar isi yang profesional, rapi, dan terorganisir mencerminkan kualitas keseluruhan dokumen. Berikut beberapa tips dan trik untuk mencapai hal tersebut.
Membuat Daftar Isi yang Rapi dan Terorganisir
Kerapihan dan organisasi dalam daftar isi dicapai melalui konsistensi dalam penggunaan format dan penomoran. Gunakan spasi yang konsisten antara setiap entri, serta perhatikan penggunaan indentasi untuk menunjukkan hirarki bab dan sub-bab. Pastikan setiap entri terdaftar secara akurat dan mencerminkan isi dokumen secara tepat. Hindari penggunaan font yang terlalu banyak atau penggunaan warna yang berlebihan, karena hal ini justru dapat mengganggu pembaca.
Menyesuaikan Format dan Gaya Daftar Isi
Format dan gaya daftar isi harus selaras dengan keseluruhan dokumen. Jika dokumen menggunakan font Times New Roman ukuran 12pt, maka daftar isi sebaiknya juga menggunakan format yang sama. Konsistensi dalam penggunaan font, ukuran huruf, dan spasi akan menciptakan tampilan yang profesional dan mudah dibaca. Pertimbangkan juga penggunaan gaya penomoran yang sesuai, misalnya menggunakan angka romawi untuk bab dan angka arab untuk sub-bab.
Pentingnya Konsistensi dalam Penggunaan Titik dan Format
Konsistensi adalah kunci utama dalam membuat daftar isi yang profesional. Konsistensi dalam penggunaan titik di akhir setiap entri, penggunaan spasi, dan format penomoran akan memberikan kesan rapi dan terorganisir. Ketidakkonsistenan, di sisi lain, dapat mengurangi kredibilitas dokumen dan membuat pembaca merasa frustrasi.
Contoh Daftar Isi yang Baik dan Buruk
Berikut contoh daftar isi yang baik dan buruk. Daftar isi yang baik memiliki struktur yang jelas, menggunakan format yang konsisten, dan mencerminkan isi dokumen secara akurat. Sementara itu, daftar isi yang buruk mungkin terlihat berantakan, menggunakan format yang tidak konsisten, dan bahkan mungkin mengandung kesalahan.
| Contoh Daftar Isi yang Baik | Contoh Daftar Isi yang Buruk |
|---|---|
|
|
Perbedaannya terletak pada konsistensi penggunaan format (daftar berurutan atau tidak berurutan) dan penggunaan titik di akhir setiap entri. Contoh yang buruk menunjukkan kurangnya konsistensi dan ketelitian.
Checklist untuk Memastikan Daftar Isi Sempurna
Sebelum mencetak atau mempublikasikan dokumen, penting untuk melakukan pengecekan akhir pada daftar isi. Berikut checklist yang dapat digunakan:
- Apakah semua bab dan sub-bab tercantum secara akurat?
- Apakah format dan gaya daftar isi konsisten dengan keseluruhan dokumen?
- Apakah penomoran dan indentasi sudah benar?
- Apakah terdapat kesalahan pengetikan atau kesalahan tata bahasa?
- Apakah spasi antar entri sudah konsisten?
- Apakah penggunaan titik di akhir setiap entri sudah konsisten?
Pemungkas
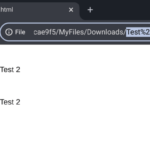
Membuat daftar isi yang rapi dan profesional ternyata tidak sesulit yang dibayangkan. Dengan memahami berbagai metode dan tips yang telah dibahas, Anda dapat menciptakan daftar isi yang tidak hanya berfungsi sebagai panduan navigasi, tetapi juga sebagai elemen estetika yang meningkatkan kualitas keseluruhan dokumen. Eksperimen dengan berbagai jenis titik dan format untuk menemukan gaya yang paling sesuai dengan kebutuhan dan preferensi Anda.